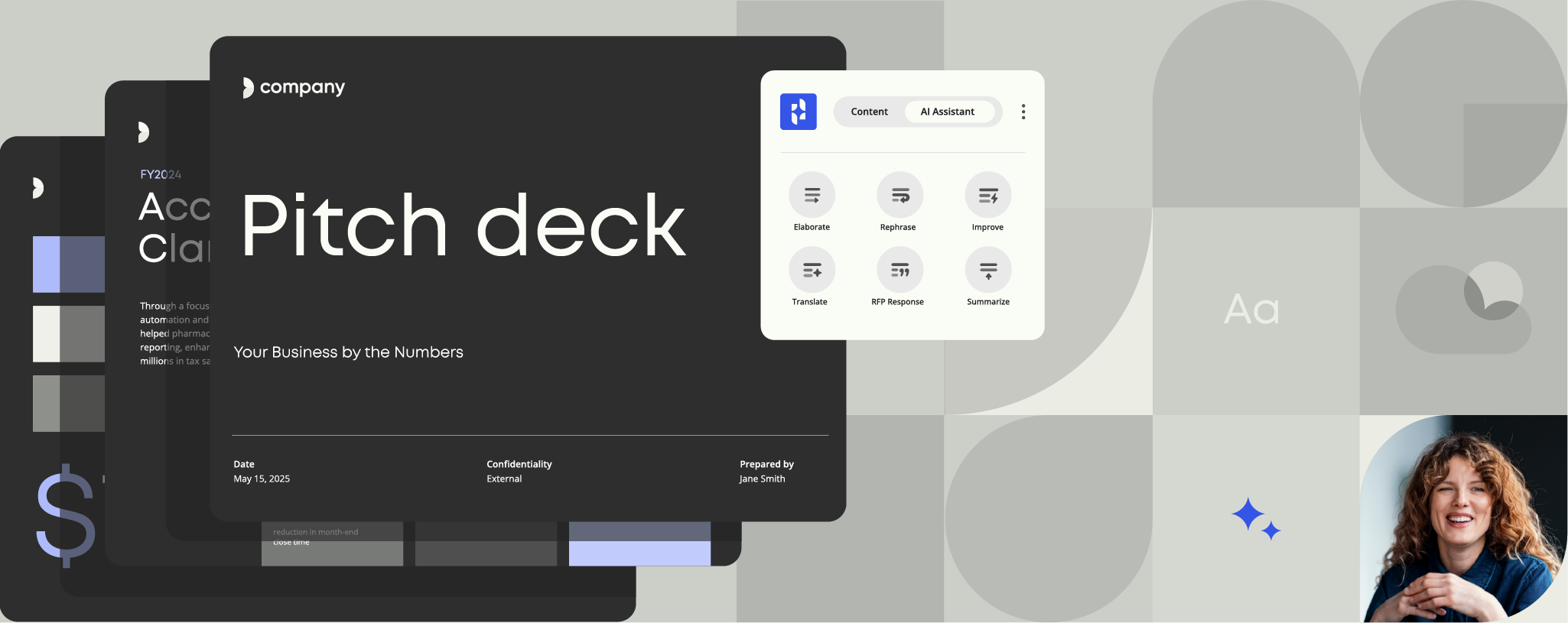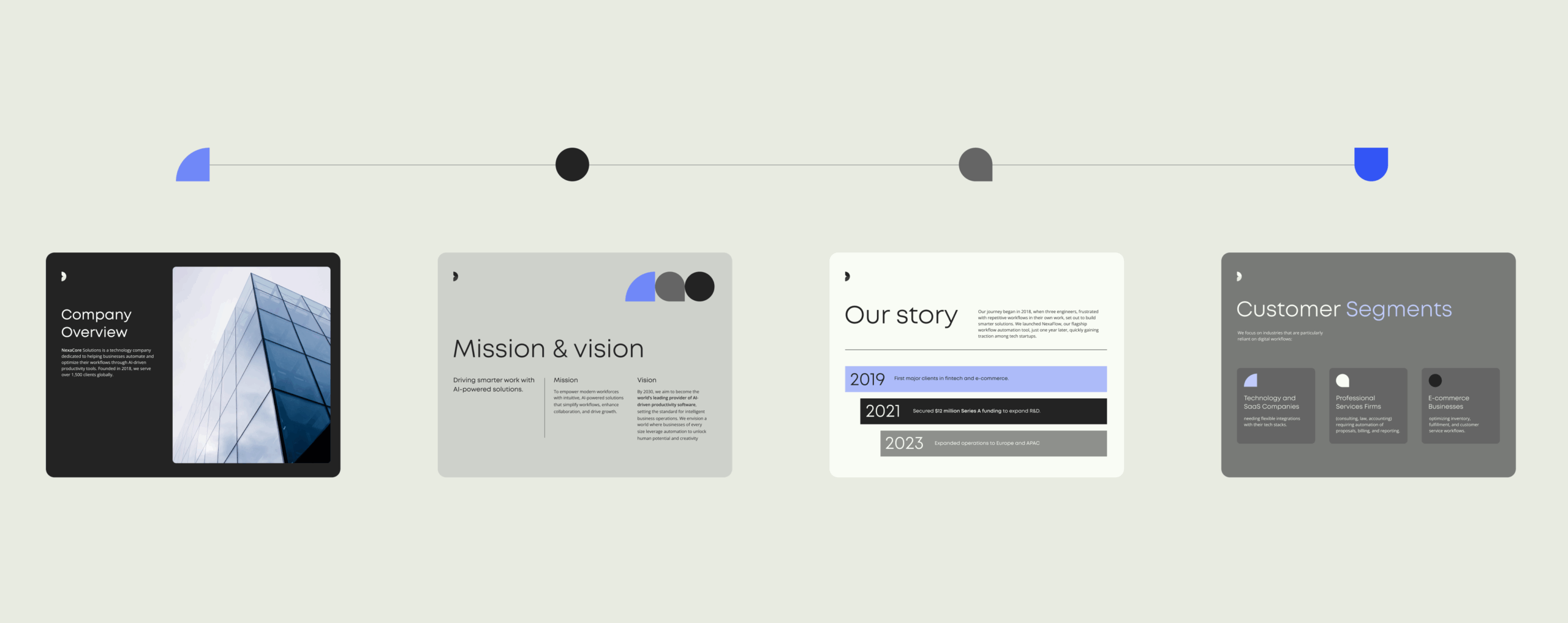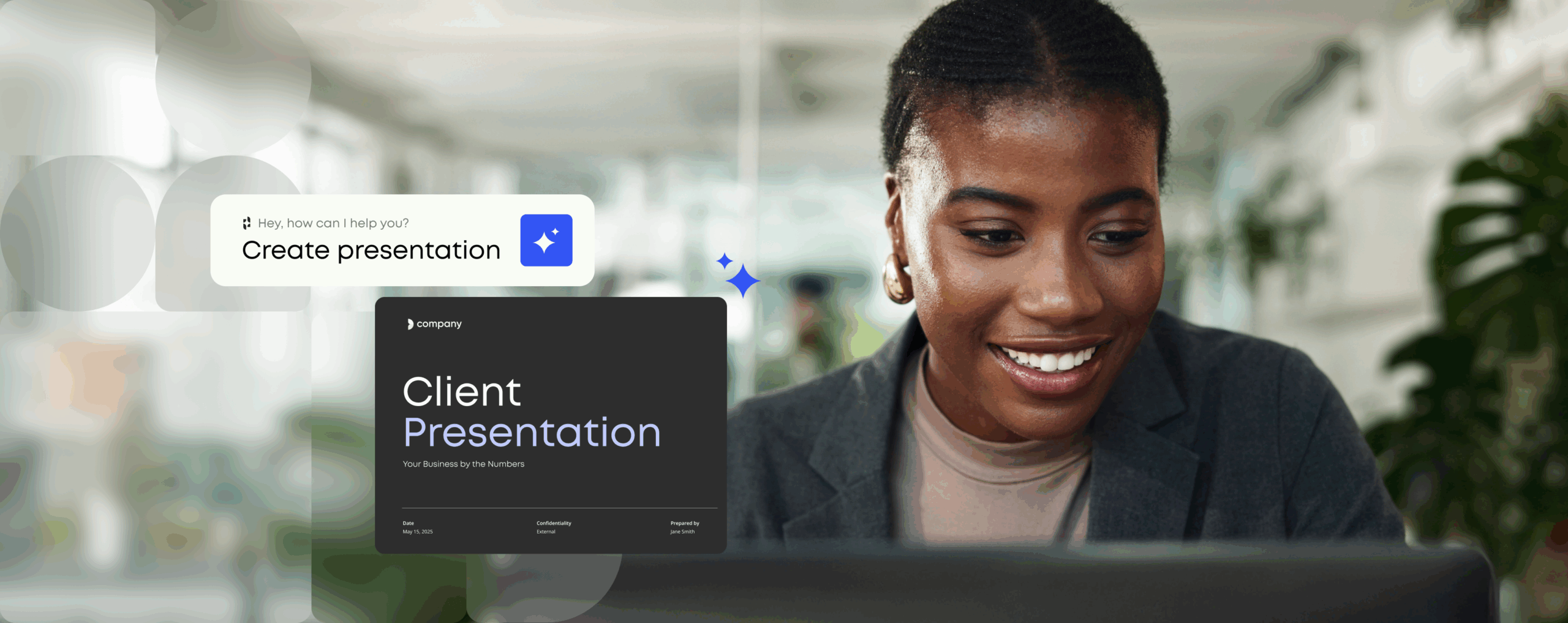The ultimate keyboard shortcut guide for Word, PowerPoint and Excel
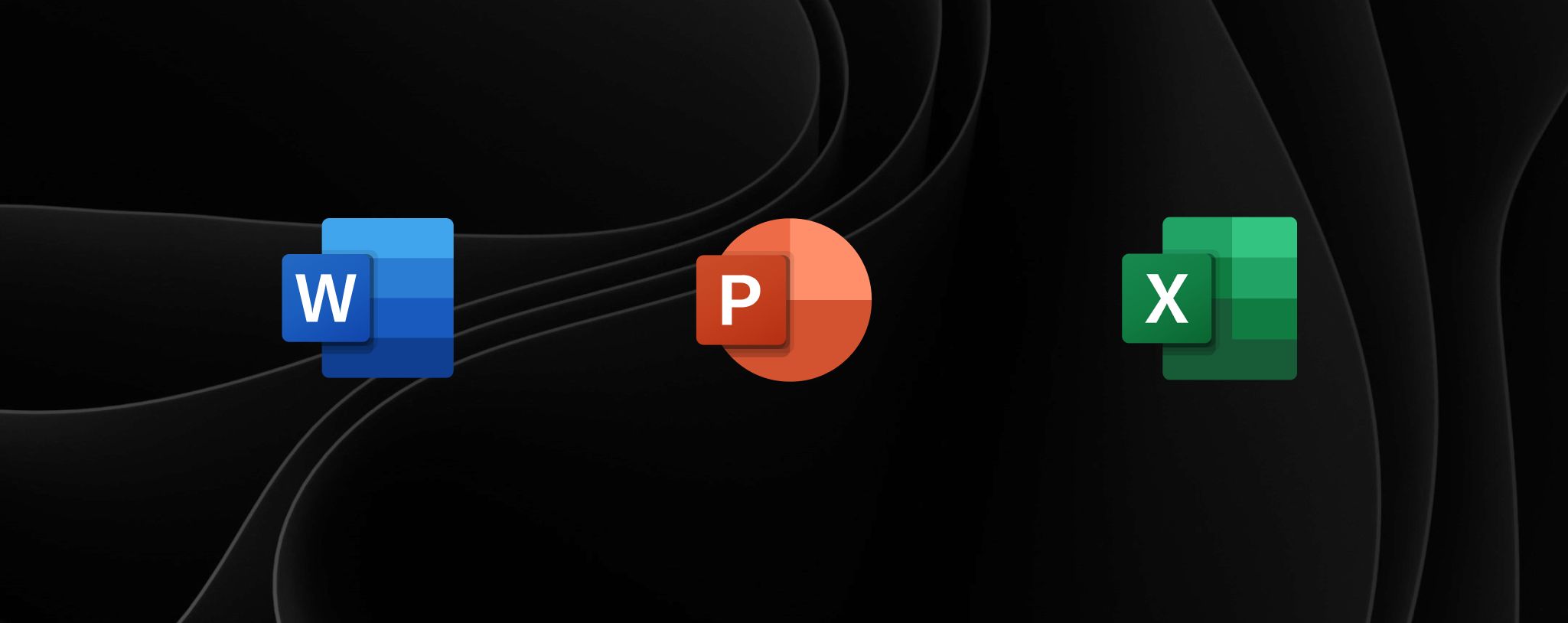
You need keyboard shortcuts!
When you have powerful productivity tools in Microsoft Word, PowerPoint, and Excel at your disposal, navigating them by clicking around with your mouse is the tech equivalent of riding a bicycle when you could be taking the bullet train.
Keyboard shortcuts, or hotkeys, will help you save time in your daily tasks – and these add up to save a large amount of time, allowing for it to be used in a more productive manner. We’ve compiled a list of the most common and helpful keyboard shortcuts to help you in your everyday tasks, from the basics to program-specific ones, and some information about how to keep track of them all.
So forget your mouse; streamline your workday with these time-saving keyboard shortcuts.
Build better documents at scale
How leading enterprises cracked the code to increase document efficiency and quality
The universal basics
Some shortcuts will work wherever you are in the Microsoft universe, whether you’re in an Office program or a web browser. Although the examples given are for Windows, most of these also work on Mac if the control key is substituted for the command key:
- Ctrl+A = Select all
- Ctrl+C = Copy
- Ctrl+X = Cut
- Ctrl+V = Paste
- Ctrl+Z = Undo
- Ctrl+S = Save
- Ctrl+P = Print
- Alt+Tab = Switch between windows
- Alt + F4 = Quit
Shortcuts for Word
Let’s get more specific! Some of these shortcuts will still work across Excel and PowerPoint too, but they are related to inputting text. They can be used to stylize, emphasize, or add functionality to your written content.
Style
The three most popular formatting options for style and emphasis are italics (Ctrl+I), bold (Ctrl+B), and underlining (Ctrl+U). Using any of these shortcuts will either apply or remove the formatting from the selected text or, if no text is selected, the formatting is applied to any text that is typed after. You can even use keyboard shortcuts to increase (Ctrl+]) or decrease (Ctrl+[) the font size by one point.
Capitalization
There may be times when, for the purposes of clarity or emphasis, you want all of the text to be UPPER CASE. Or you might just have typed out a whole paragraph with caps lock on, and now it looks like you’re screaming. There’s no need to delete it all and type it out again: just highlight the relevant text and press Ctrl+Shift+A to turn it all lower case/upper case. Alternatively, you can press Shift+F3 to cycle through three styles: upper case, lower case, and lower case with the first letter of the sentence in caps
Alignment
Do you need text right in the middle of the page for a title? You can center text with Ctrl+E. After that, you’ll most likely want to return to normal formatting for the main body of your text, in which case you can align left with Ctrl+L. Want to put your address in the top right corner of a letter you’re sending? Align right with Ctrl+R. And if you want to tidy your document up by having the beginning and end of every line aligned neatly with your margins, you can justify with Ctrl+J.
Hyperlinking
This one is handy in a number of situations – not just in Word, but also in PowerPoint and Excel, as well as in most online CMS editors. Highlight a word or sentence that you want to link to a webpage and press Ctrl+K. A dialog box will appear for you to input the web address that the text is to be linked to, and once you’ve entered the information, the selected text will turn into a blue, underlined hyperlink that can be clicked to visit the assigned web page.
Navigating
Are you trying to find a specific section in a long document? Hit Ctrl+F for Find, allowing you to enter the word or phrase that you’re looking for and be taken directly to it. Ctrl+F is also extremely useful in web browsers and across the Office suite. Alternatively, pressing F5 in Word opens a more comprehensive search tool that allows you to navigate to a specific page, section, or line of your document, as well as use the Find and Replace function.
Selection
There’s no need to always use the mouse to highlight selected text; Shift+Arrow keys will also perform this function. Shift+Left/Right will highlight one character at a time, Shift+Alt+Left/Right one word at a time, and Shift+Ctrl+Left/Right an entire line at a time. Shift+Up/Down will also select entire lines, but once you want to select more than a paragraph at a time, you may find using the mouse is the more productive method.
Word Count
Pressing Ctrl+Shift+G will instantly bring up your word count to provide you with that all-important visual affirmation that you are, indeed, moving steadily towards your goal.
Shortcuts for Excel
As mentioned previously, many of the above will also work in Excel. But there are a few Excel-specific shortcuts that will speed up your spreadsheet productivity.
Navigation
In addition to the Shift+Arrow key method described above, Excel also has a couple of convenient functions for selecting larger areas of the spreadsheet. Shift+Space selects an entire row, while Ctrl+Space selects an entire column.
Ctrl+Shift+Down/Up Arrow
This extends the selection of cells to the last non-blank cell in the same column or row as the active cell. If the next cell is blank, the selection is extended to the next non-blank cell.
Ctrl+Arrows
Navigate to the bottom, top, left corner, or right corner of the current data region, depending on which arrow you press. Meanwhile, if you have several sheets in your workbook, Ctrl+Page Down/Page Up will move to the next sheet or previous sheetin your workbook respectively.
Cell values
Pressing F2 will edit the active cell that you have selected, positioning the insertion point at the end of the cell’s contents. If editing in that cell is turned off, this shortcut will move the insertion point into the Formula Bar. Esc will cancel the entry in the cell or Formula Bar, as well as exiting any dialog box that may be open.
Formulas
If you’re working with formulas, Ctrl+’ is a quick way to copy the formula from the cell above, while Ctrl+Shift+” will copy the value from the cell above without copying the formula.
Shortcuts for Powerpoint
Working with shapes and slides calls for a few PowerPoint-specific shortcuts to streamline your slide creation – although you will find a lot of the text formatting and editing shortcuts from above work in PowerPoint as well.
Shapes and slides
Duplicate selected shapes or slides more quickly than with copy and paste by pressing Ctrl+D. New slides can be created by pressing Ctrl+M. You can select a number of shapes and group them together by pressing Ctrl+G (or Ctrl+Shift+G to ungroup them). You can even copy the formatting of a shape with Ctrl+Shift+C, and paste it onto another shape with Ctrl+Shift+V.
Presentation
When you’re ready to present, Shift+F5 will start the presentation from whichever slide you are currently on. If you want to draw attention to any particular area of a slide by zooming in, you can do this with the + key, and panning with the arrow keys. Zoom out again with the – key.
What are the main Windows shortcut keys?
Aside from program-specific ones, there are several shortcuts which are helpful for navigating the Windows interface.
The main key for a lot of shortcuts in this area is the Windows logo key! Some of our favorite examples are maximizing the current window you have open through using the Windows key, F11 + the Up arrow, switching between the applications you have open at a given moment through using the Windows key + D, ensuring security by locking your screen whenever you leave your computer by combining the Windows key + L, or finally, quickly shutting down your computer at the end of a long day with the Windows key + X.
Have you lost track of all the shortcuts we’ve mentioned here? Don’t worry – there are various programs that allow you to view all the keyboard shortcuts, or hotkeys, which are available on your device. For example, HotKeysList shows you a comprehensive list of your shortcuts and allows you to manage, add more, or change the formulas you have.
Make your own shortcuts!
Did you know that you can take your efficiency to the next level by creating your own personal keyboard shortcuts? You can navigate to the relevant menu with keyboard shortcuts: press Alt+F to open the File Menu, then T to open the options. Then navigate to Customize Ribbon and press the Customize button to bring up the list of all the functions you can assign shortcuts to. Enjoy!
Build better documents at scale
Crack the code to better proposals
SUMMARY
What are the best Office keyboard shortcuts?
Mastering keyboards shortcuts will help you save time and work productively. Here are our favorite ones for Office:
- Ctrl + A = Select All
- Ctrl + C = Copy/ Ctrl + X = Cut
- Ctrl + V = Paste