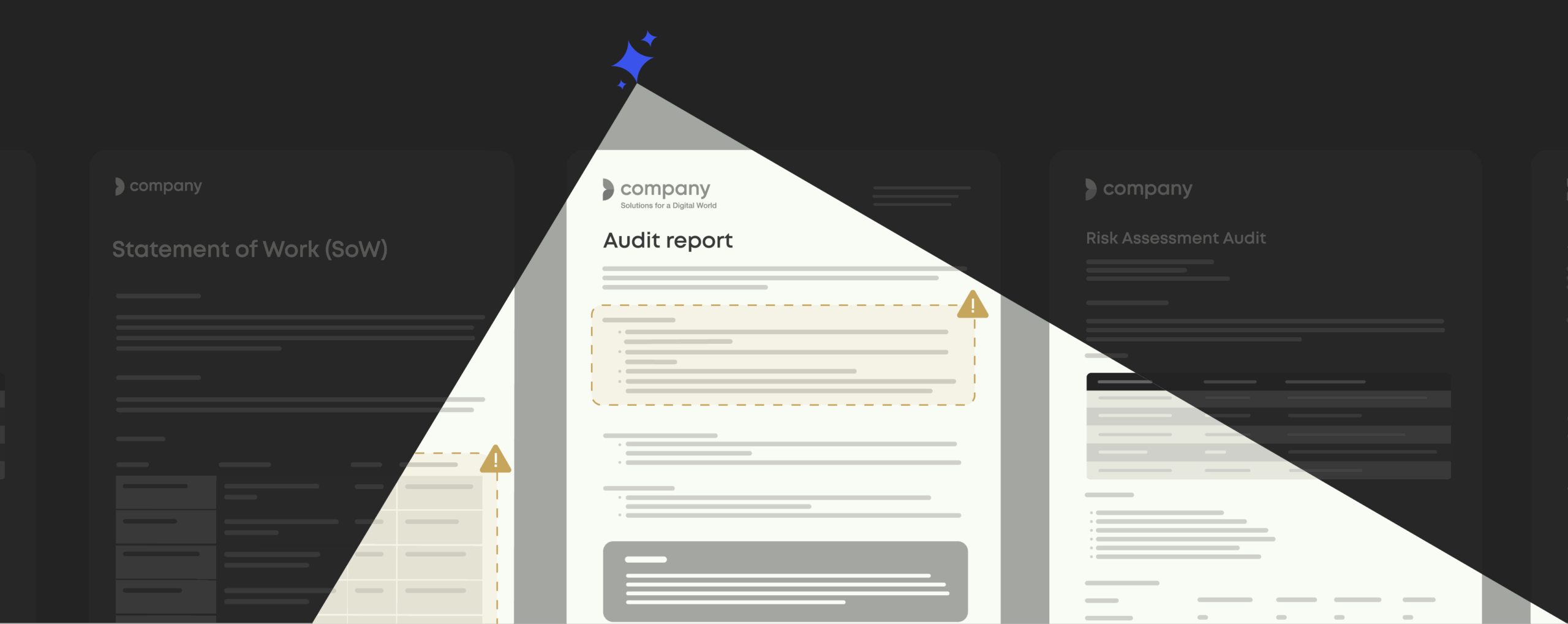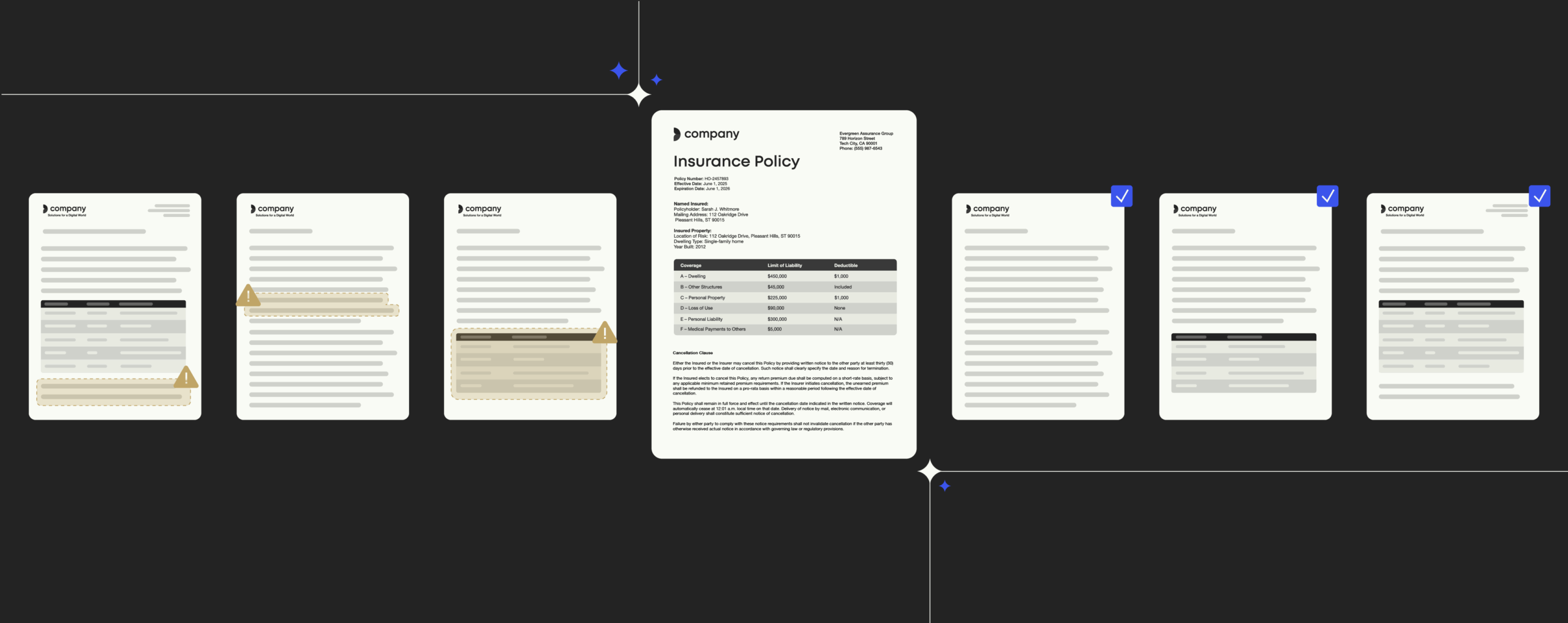Six ways to build PowerPoint templates your colleagues will love
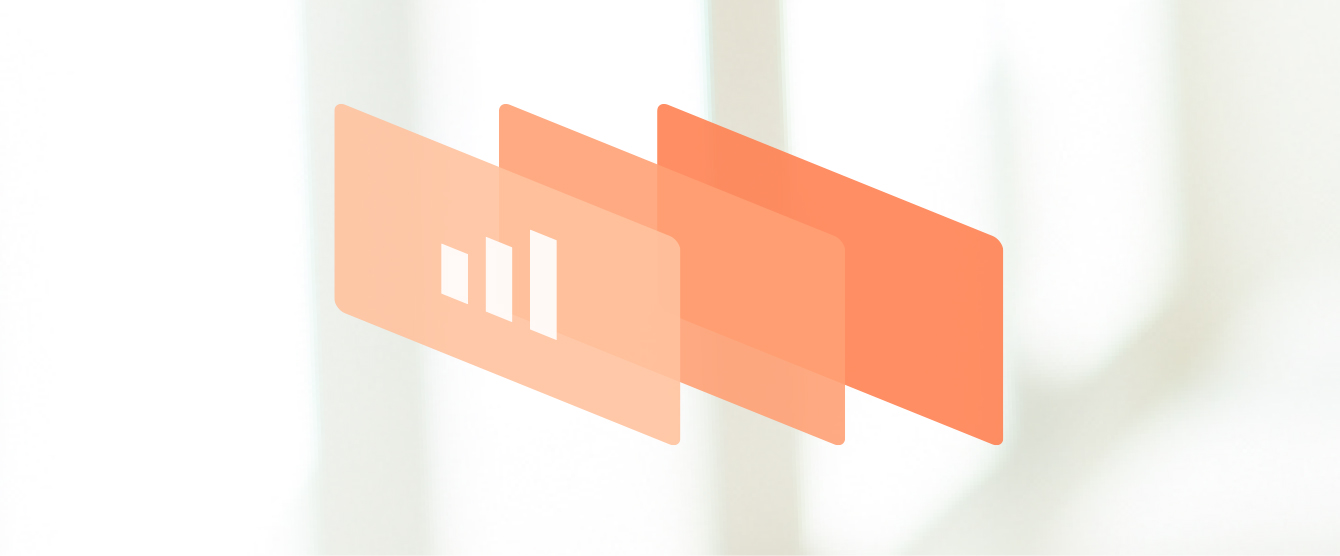
Intro
How often have you been in this situation: You and your team have important presentations coming up and have excellent content, but the presentation is not coming together and the PowerPoint templates are proving problematic to work with.
Whether it’s down to different talent levels creating templates or busy colleagues using outdated and off-brand assets, poor PowerPoint presentations are at best boring, confusing and inconsistent, and at worst an unprofessional design nightmare that distracts from the message being delivered.
Luckily, there are a lot of simple ways to turn even the most inexperienced slide contributor into a PowerPoint pro. Here are six of our go-to PowerPoint tips for easily creating templates which will effectively frame the message you are communicating, while staying on-brand.
The ROI of template management
Understand the value and return on investment of investing in a template management system
Summary
Build more effective PowerPoint templates using these best practice tips:
- Ensure templates are all correctly branded.
- Create templates for a range of different presentation types.
- Use adaptable templates for all skill levels
- Use keyboard shortcuts to save time.
- Utilize add-ins that help
- Use dynamic slides
1. Ensure templates are all correctly branded
The viewers of your presentation will remember the visual experience – they’ll associate what you’re saying in association with the colors and images used, and the overall ‘feel’ of the content. A strong brand identity is vital to help associate the information in the presentation with your specific product or services.
A starting point for building a PowerPoint presentation must be the implementation of your visual corporate identity on all elements of the template. It should be clear from viewing any and every slide in your presentation as a stand-alone asset which brand is being represented. Simultaneously, every slide must contain the same branding – colors, fonts, images and graphics should create a uniform whole in terms of brand. Presentations which do not do this will be confusing, weaken the brand, and distract attention from the content. Every communication from your organization has the potential to be a powerful branding tool, and making sure all templates are correctly branded ensures this will happen through every presentation.
2. Create templates for a range of different presentation types
You can’t predict all the ways employees will want to communicate through PowerPoint, so templates should represent a variety of different scenarios to avoid creating limitations or catering for just one type of presentation. When creating slide templates, involve multiple teams and ensure you are catering to all of their needs – you may be aware that some employees are presenting to large audiences, but you may not be aware of all the internal monthly reports that are created in PowerPoint. If you fail to create templates suitable for the majority of uses, then employees will create their own from scratch, which are more likely to be off-brand and ineffective.
PowerPoint expert Maria Toft provides some tips on which sort of slide templates are valuable to have available in Microsoft Office and Office 365:
- Front, first slide and intro slide layouts
These contain a header, picture, and short text, so are best used as the basis for slides which are not text-heavy. - Content / text layout is useful for all kind of PowerPoint presentation slides
These can accommodate text, tables, charts, images and videos, so have a wide variety of uses. - Agenda slides 2 x content slide layouts
Due to the bipartite nature of this slide, it’s excellent for explanations of tables, figures or charts. Alternatively, they can be used if you would just like two columns of text. - Divider
When you need to make a break or introduce the next chapter of your presentation, divider slides are great, as they provide the audience with a clean slide with little information to help them frame the information they have just taken in. - Text + image
These picture-placeholders are ideal for inserting pictures, because they keep the size ratio and placement, and the design on the slide remains intact. - End slide
Attention to detail should not end with the final slide, as a strong presentation exit will enhance the communication with a sense of completion.
3. Use adaptable templates for all skill levels
Not every employee knows how to make a PowerPoint presentation stand out. It’s unlikely your entire organization is made up of talented graphic designers and content creators, so make sure your templates are intuitive for varying skill sets. For example, make sure there are templates that contain almost all the content for those who struggle and are clear in where content should go, but also provide some emptier slides to allow employees to customize more completely if they are capable and feel comfortable doing so.
If your organization is limited in terms of designers, then existing employees can improve their skillsets by making use of Microsoft’s range of resources which teach PowerPoint skills through regular software training. Since the launch of the Microsoft Partner Network, 640,000 partners worldwide can offer companies resources, training and technology to ensure their workforce has an advanced understanding of Microsoft products, including PowerPoint.
4. Use keyboard shortcuts to save time
Stay ahead with updates
Be the first to know about new features and integrations. Explore updates that make your daily work smoother and more connected.
The less time spent creating slides, the more time employees can spend researching the audience or focusing on the content of the presentation. No one enjoys spending excessive time creating a presentation, and this can quickly lead to frustration which is conducive to productivity.
That’s why Office shortcuts can be helpful. Removing manual efforts such as selecting and moving shapes and finding the right slide can save a lot of time and create a much swifter process. There’s an almost endless list of PowerPoint shortcuts (check out this helpful PowerPoint building blog for a full list of the best shortcuts), but we’ve listed out favorites below:
- Shapes and slides
Duplicate selected shapes or slides quickly by pressing Ctrl+D. New slides can be created by pressing Ctrl+M. Shapes are grouped together by using Ctrl+G, and Ctrl+Shift+G to ungroup them. The formatting of a shape is copied with copy with Ctrl+Shift+C, and then pasted onto another shape with Ctrl+Shift+V. - Presentation
Shift+F5 starts the presentation from whichever slide you are currently on. If you want to draw attention to any particular area of the slide, zoom in with the + key, pan with the arrow keys and zoom out again with the – key. - Ctrl+C = Copy / Ctrl+X = Cut
Most people know this one, but it’s a game-changer, especially when creating presentations – moving text to a different part of the slide, or a different slide altogether couldn’t be easier. Simply highlight the content that you want to copy or cut, key in the relevant shortcut and the text or image that you’ve selected is either copied onto the clipboard or disappears entirely. - Ctrl+V = Paste
This will instantly paste whatever you’ve copied or cut from the clipboard into another document or program, wherever the cursor is currently located – again without having to inconveniently open the ‘edit’ menu or move your mouse at all. - Make your own shortcuts
Customized templates can contain their own customized keyboard shortcuts. Do this through the customize ribbon, where the customize button brings up a list of all the functions you can assign shortcuts to.
5. Utilize add-ins that help
PowerPoint add-ins are another smart way of easily building PowerPoint templates that are on-brand. Add-ins like Check for PowerPoint offer tools that detect (and fix) inconspicuous errors including double spaces, hyphenation, missing footnotes, mixed fonts, color schemes, alignment, margins, bullet types and page numbers. They also ensure that your presentation is on-brand and enable easy correction for any errors.
We’re also big fans of Getty images which brings a huge online library of stock images for commercial use, so you can browse their image selection without ever having to leave PowerPoint. When text heavy slides are a no-go for a presentation, a well-placed stock image is sometimes just what you need to enhance your presentation.
6. Use dynamic slides
Dynamic slides contain the unique ability to adapt slides depending on who is creating the presentation. Dynamic capabilities bring in information based on who is creating the slide – for example, the name, job title, and date. All the branding will also be contained correctly, as will the latest company information. This removes the need for the user to add these details manually and allows them the assurance that the correct information will be included. It also speeds up the document creation process, as there is less need to spend time inputting these details on each and every slide and presentation. Dynamics are controlled centrally, meaning that when company information changes, this is automatically updated for individual users, meaning they can always trust that the information in their slides is correct.