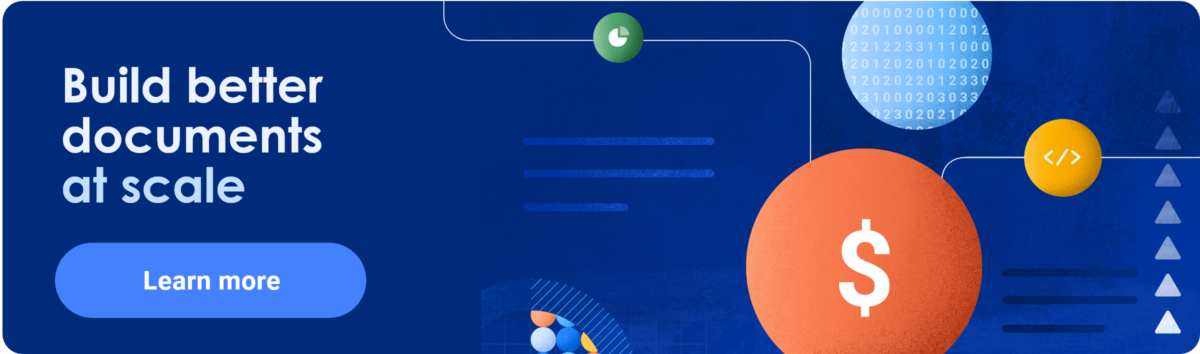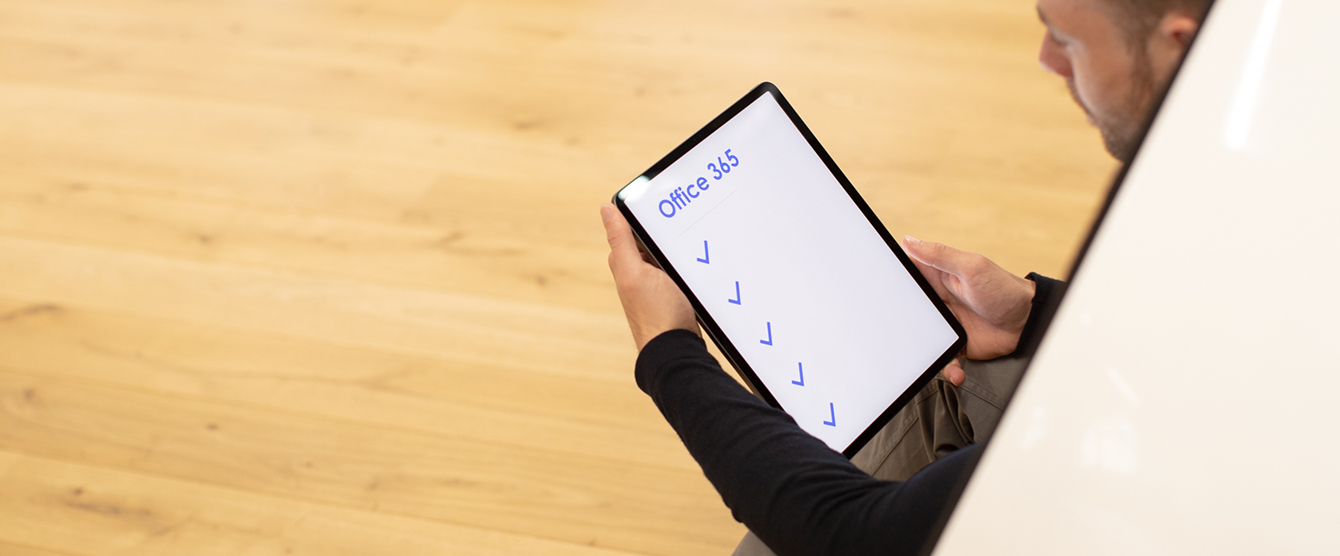If you’ve ever returned to an out of office inbox, it will come as no surprise that the volume of emails sent and received per day is staggering. This year, the daily count stands at 306.4 billion emails and is set to climb (at an inbox-booming rate) to 347.3 billion by 2023.
Thanks to smartphone technology and advancing connectivity, more and more of these emails in user mailboxes are being opened on-the-go. Current studies have found that 43% of emails are opened on mobile devices and phones alone account for 51% of all global website traffic.
This shift to a mobile email culture has been reflected across even the most traditional business landscapes. An estimated 1.87 billion workers make up today’s remote workforce, with businesses and employees tapping into a range of benefits, from increasing enterprise productivity to delivering better customer service.
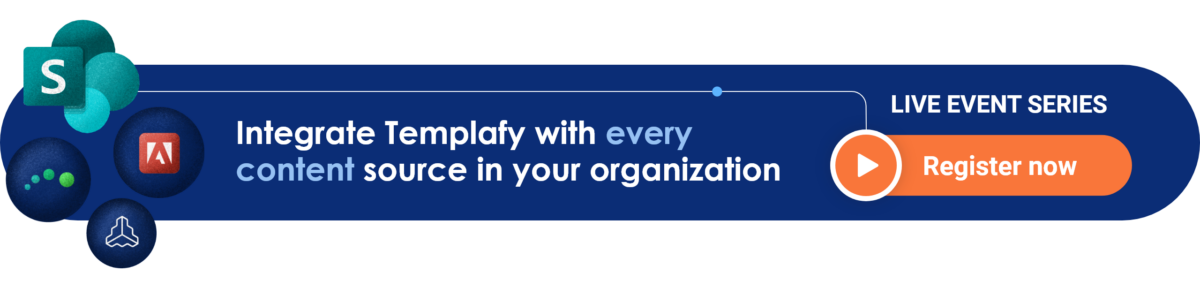
With the remote workplace now the ‘standard operating model’ for modern businesses, moving your business emails from an on-premise Exchange environment to Office 365 Exchange online is a smart way of future-proofing your organization.
However, deciding to use Office 365 Exchange Online for your business emails is one thing. Moving mailboxes from on-premise infrastructure to Microsoft's cloud is another. Anyone who has performed Office 365 cloud migration from a local Exchange Server knows that the process is a complex undertaking that takes a good deal of thorough planning to keep things from going wrong.
If you want to minimize stress, avoid common pitfalls and get clued up on how to migrate email to Exchange Online, check out our Office 365 Exchange migration checklist below, including a breakdown of procedure essentials, a step-by-step implementation guide, and Exchange Online best practices.
Back to basics: What is Office 365 Exchange migration?
Office 365 Exchange migration is the process of moving emails from on-premise environments to Exchange Online in the cloud. It’s a fundamental step in creating a mobile workplace and is vital in enabling organizations to successfully adopt more advanced digital transformation strategies.
There are several different forms your email migration project/plan may take. If you are migrating from an existing Exchange Server solution, options available to you include cutover migration, hybrid migration Exchange deployment, and staged migration (more on this below).
If you’re migrating from a non-Exchange environment to Exchange Online or another service provider such as IBM Lotus Notes or Novell Groupwise, Office 365 Exchange migration is also possible through IMAP or third-party migration.
Working out which type of Exchange Online migration plan best suits your company is the very first step in your Office 365 migration checklist.
The right fit: choosing your Office 365 Exchange migration type
Don’t be duped by marketing hype about ‘easy’ Exchange Server to Office 365 Exchange migrations. A one-size-fits-all formula to migrate email to Exchange Online or a simple three-step method to migration does not exist. In reality, only the smallest businesses get off lightly with these sorts of simplified Office 365 migration templates. Easy options that skip key processes will almost certainly end up costing you more time and resources.
Instead, focus your attention on deciding which Office 365 Exchange migration method you should go for. Begin by assessing your current email environment and business needs. Each Exchange Server migration route differs in its benefits and requirements, and you will have to weigh up how fast you aim to complete the switch, how many users need to be moved, permissions, and how many IT resources you have available.
Here’s an overview of Microsoft’s migration routes to help inform what direction your Exchange migration checklist will take:
1. Cutover migration
Cutover migration is where you move all of your mailboxes to the cloud at the same time. This type of migration works by automatically creating user accounts in Office 365, then moving all your mailboxes and data to the cloud. When the migration is finalized, you can then remove your on-premise Exchange server.
Due to its speed, cutover migration is an appealing option for any business looking to migrate all mailboxes quickly. The process, however, does come with several caveats. Cutover migration is only available to companies operating less than 2000 mailboxes on Exchange Server 2003, Exchange Server 2007, Exchange Server 2010, Exchange Server 2013, or Exchange Server 2016. The transition isn’t designed to be completed in one go and should be limited to batches of fewer than 150 mailboxes to avoid system crashes or downtime.
Cutover migrations are also battering-ram projects so they can pose considerable challenges (even for small organizations) as they tend to quickly bring IT departments to their administrative limits. If users have excessively large mailboxes, moving them from an on-premise environment to Exchange Online might take a large amount of time to complete. Before you decide on a cutover migration, make sure you have sufficient resources to hand in and have done a full and thorough audit of your email environment.
Generally, preparation for a cutover migration of mailbox data includes the following steps:
- Domain name ownership verification
- Connecting Microsoft Office 365 via the Exchange Admin Center (EAC)
- Creation of the cutover migration batch
- Starting the cutover migration
- Routing emails directly to Microsoft Office 365
- Deleting the cutover migration batch
- Activating user accounts after a successful migration
2. Hybrid Exchange deployment
If you want to move mailboxes gradually and in small increments over time, a hybrid Exchange migration might be the right solution for you. This form of Office 365 Exchange migration allows you to integrate your current Exchange setup with Office 365, facilitating a longer-term connection between on-premise and cloud mailboxes.
A hybrid deployment will probably be the most convenient method for users as they can access resources both online and offline with only one set of login credentials via single sign-on. You can easily manage password policies through Active Directory and remain in full control over security (the servers used for single sign-on are managed in your on-premises environment).
If you go for a hybrid configuration, your Exchange Online migration checklist needs to cover the management of both on-premises mailboxes and those in the cloud. Do you have enough IT resources for the increased workload? It’s also necessary to note that Microsoft only supports Exchange 2013 and 2016 as hybrid Servers, so if your software is older, this may not be an option.
3. Staged migration
This type of Office 365 Exchange migration lets you move mailboxes in batches and, unlike hybrid Exchange migration, is available for companies currently using older software such as Exchange 2003 or Exchange 2007. It’s a good option if you aren’t in a hurry to transfer all users to the cloud and are handling a large number of accounts (there’s no cap on the number of mailboxes you can move).
Sounds similar to hybrid Exchange migration? Well, while in both cases, there will be some mailboxes in your on-premise Exchange organization and some in the cloud, the difference lies in the length of co-existence of the two environments. Contrary to a hybrid deployment, which is designed for you to operate on-premises and online mailboxes for an extended timeframe simultaneously; in staged migration, mailboxes are intended to be moved to Exchange Online as quickly as possible.
A heads up, with staged migration, your Office 365 implementation checklist must include the deployment of directory synchronization. You must also keep at least one Exchange Server on-premise for mailbox management.
4. IMAP migration
Go for an IMAP migration if you are migrating mailboxes from a non-Exchange environment to Exchange Online. IMAP migrations are sometimes used as a shortcut when moving mailboxes from outdated Exchange Server versions (Exchange 2000 and newer are supported). Before doing this, you’ll just need to add user accounts and mailboxes to Office 365.
That sounds good in theory. However, IMAP migrations are incapable of migrating anything other than emails. This means you will lose contacts, calendar entries, and other tasks during the switch to Office 365 Exchange. Migration is also limited to 500,000 items per mailbox, so users may lose content if they have large inboxes.
5. Third-party migration
If you want to migrate emails from platforms like IBM Lotus Notes or Novell GroupWise to Exchange Online, you can resort to a vast number of third-party tools (Binary Tree, BitTitan, Dell, SkyKick, etc.). These provide protocols and best practices to help you migrate mailboxes to Office 365.
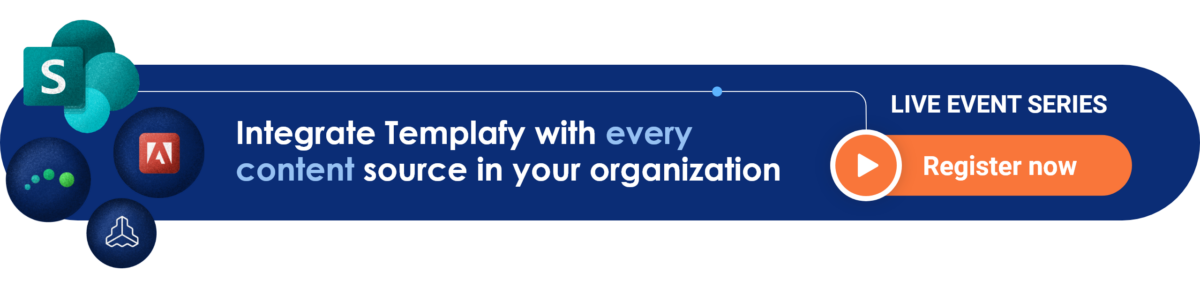
Calculate your Office 365 Exchange migration time commitment
Once your o365 migration checklist has ticked off finding a migration solution, you need to consider how long it will take to move your mailboxes to the cloud. This will depend on a host of factors.
No matter what route to the cloud you take, you will undoubtedly be concerned about any impact on network performance and downtime during the migration, particularly if employees can’t access vital information. To ensure a smooth migration that leaves no one frustrated, you need to calculate the hours your migration project will take accurately.
To reduce costly network downtime, plan carefully as to how and when you will move the mailboxes in your email system and how many of them you will move at the same time. Consider the average mailbox size, the number of mailboxes in the migration batch, and the overall bandwidth you will have available through your internet connection to estimate the transfer speed you should factor in. Note, other cloud-based Office 365 services such as SharePoint and Lync Server can affect the bandwidth available for your email services.
Third-party providers can offer Office 365 mailbox migration time calculators for accurate time projection. Microsoft also provides its own version of a mailbox migration time calculator with this useful overview, outlining the average throughput you should expect during your Office 365 Exchange migration.
Hardware matters: don’t skimp on infrastructure
Before you can start moving mailboxes to Office 365, you have to meet a number of infrastructure requirements to make the switch work. For a staged migration, for instance, you will need two servers – one running Active Directory Federation Services to handle identity management between your on-premise environments, and one to facilitate the Exchange to Office 365 migration project. Plan to accommodate them both within your migration to Office 365 checklist.
Technically, the migration server can run on virtual hardware. However, using a non-physical server for migration can quickly result in considerable performance problems. Similarly, it’s a common mistake to use existing Exchange servers as Hybrid servers. Between new releases, updates, and inevitable restarts, it’s a migration nightmare waiting to happen.
Steer clear of budget solutions if possible, and facilitate physical, enterprise-class hardware. As Microsoft warns, this is especially important for large-scale businesses.
Polish up your Active Directory
For any Windows-centric organization, the Active Directory is the backbone and source of all authentication across entities. Before migrating mailboxes to Exchange Online, you must bring your on-premises directory up to date to effectively prepare for cloud or hybrid environments.
Do not skip this vital step on your Office 365 email migration checklist. When you move to Office 365, you are required to link your on-premises Active Directory to Microsoft’s cloud-based directory Azure AD to sync the two environments. This will only work well if your local Active Directory is cleaned up and well-organized, a big pitfall experienced by most older local infrastructures.
Vet your organizational readiness
Ready. Set. Go? Not just yet. A thorough migration is a complex undertaking. If you haven't properly prepared your local Exchange Server deployment or you experience unforeseen technical difficulties, the entire migration process may fail.
To help ensure your move to the cloud goes as seamlessly as possible, Microsoft provides Office 365 Health, Readiness and Connectivity Checks. These automated Office 365 testing checklists help you determine if your organization is ready to migrate. Depending on your needs, this handy tool allows you to perform a quick check of key readiness aspects or more comprehensive readiness assessments.
There’s also the hugely important issue of your company’s network capacity. Without careful planning and a full audit, you run the high risk of overloading your network.
Before you activate your Office 365 subscription, make sure you know your available network capacity and the maximum data it can support in a given timeframe to see if it provides sufficient bandwidth for your planned uploads. Test internal networks by tasking employees to send and receive emails over the internet. As a backup, research options to increase network capacity ahead of your migration to resolve any problems if you do encounter connectivity troubles quickly.
Consider your clients
Taking the time to find out if your clients will be affected by how users access Exchange Online will help troubleshoot for any technical mishaps. For example, did you know that POP and IMAP connections to Outlook 2003 are not supported with the use of Office 365?
While you set up your organization for its Office 365 Exchange migration, make sure to verify client readiness. If you're planning to connect users to their mailboxes through Outlook Web App, checking up on client readiness is as easy as verifying browser compatibility. If you want users to access their mailboxes via Outlook, carry out a software inventory to ensure compatible versions of Outlook are implemented throughout the organization.
Test. Test. Test.
If you don’t want to leave your mailbox migration to chance, go the extra mile and plan for a pilot migration - it could save you hours of damage control and a whole deal of future frustration.
Ideally, you set up a whole pilot program comprising several stages to verify your migration technique and make sure that all users will be able to work effectively after moving to Exchange Online.
Sounds daunting? It isn’t. Consider it nothing more than the testing phase of your Office 365 checklist. Create a few test mailboxes, load them up with messages, calendar entries, and contacts, and move them over to Office 365. If all goes as expected, take your pilot program one step further and migrate a representative sampling of your mailboxes.
Even though you’re in test mode, expect bumps along the way – in fact, welcome them. Uncovering problems during the pilot migration will only help ensure a smoother, quicker migration later on. After the pilot migration, allow for some time to discover any post-migration issues that could jeopardize your project as a whole. Make sure everything is working as it should be before the real move.
Don’t migrate in haste
There's no rule dictating you have to perform your move to the cloud in a rush, hurry on to your Office 365 post-migration checklist, and close down your local Exchange Server environment immediately afterward. Quite the contrary is true. You can keep up co-existence between your on-premises Exchange and Office 365 Exchange Online for as long as you want. Even maintaining both environments for an indefinite amount of time is fine – it’s your call. It might be a good decision to spend some time getting familiar with Office 365 and its functionalities before putting your local Exchange Server environment out of operation.
Get the right tools for your switch to Exchange Online
Microsoft provides a range of migration tools for large and small businesses that you should integrate into your Office 365 checklist. Besides the Office 365 Health, Readiness and Connectivity Checks, you can turn to the Microsoft Exchange Server Deployment Assistant. This nifty feature asks questions about your migration and then creates a tailored email migration checklist for you.
There are also a whole host of third-party tools available to make the migration process easier: Metalogix Cloud Acceleration Suite for Office 365, Dell Migration Manager for Exchange, and Binary Tree E2E Complete, to name a few.
It’s important to note that Microsoft recommends Outlook 2010 or Outlook 2013 for maximum Office 365 connectivity. Be aware that Outlook 2010 may need to be configured manually to connect to mailboxes with Office 365. To get around this, test ahead of time to identify any connectivity problems that could threaten a smooth Office 365 Exchange migration.
Post-Office 365 Exchange migration: taking your emails one step further
Revisiting the number of emails sent and received each day, we know that inboxes are more competitive than ever. Luckily, with your mailboxes migrated to Exchange Online, you’re now able to capitalize on a suite of cloud-based tools designed to make your emails stand out.
Email signature software is a leading example of this category of brand-boosting tools. A secret weapon for any enterprise, this often overlooked feature can turn emails into strategic and brand-enhancing assets with no effort on your employees’ behalf.
Speaking of the potential power of email signature management, Hakim Tounsi, Solutions Engineer at Templafy says: “Enterprises now have the ability to leverage employees’ email signatures as a marketing channel where they can promote the company, brand identity, campaigns, content, mergers, promotions, etc. This is hugely beneficial enterprise-wide. Your HR team could promote an article or site about how great it is to work for the company. Marketing departments could advertise their new campaign or a report referring to recent success by the likes of Gartner, Forbes and Forrester. Sales could push a link to specific findings on the ROI of a product. Then Client Services and CSMs could use their email signatures to highlight an article presenting positive customer testimonials.”
Despite the potential benefits of an email signature strategy, relying on busy employees to manually update their information regularly poses a big threat to brand integrity and security. Unless each email is monitored, how do you know they are using the correct branding, latest legal disclaimers and up-to-date campaigns? Updating emails with new information and campaigns also needs to match the pace of business developments: “There is new content, new information and new cases every day” says Hakim ”and as such, how do you deploy all of this quickly enough to thousands of employees around the world?”
The answer lies with cloud-based tools such as Templafy’s Email Signature Manager. Email Signature Manager helps users control company email signatures, ensuring that signatures are up-to-date, brand-compliant and incorporate the latest email signature content. Controlled by a centralized dashboard, it automatically pulls the correct branding, personal information, links and marketing copy into an individual’s email, so an employee doesn’t need to worry about it.
“What Templafy’s Email Signature Manager enables” Hakim explains, “is a unified look and feel for email signatures across the organization while activating real-time roll out of company updates and marketing campaigns. Changes can be made easily across multiple brands, office locations and departments so lengthy processes are avoided, integrity is maintained and employees have more time to focus on high-value tasks that are less admin based.”
Keen to learn more? Click the button below to receive our ultimate guide to create documents at scale across your organization.